Setting Dates in Excel: Repeating, Consecutive & Custom
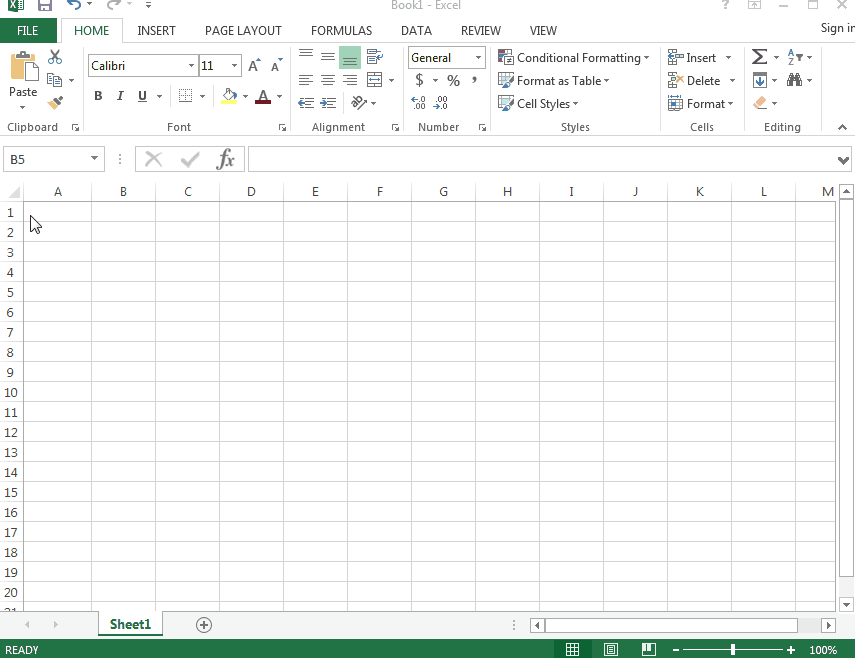
Ever been frustrated by repeatedly typing in dates in Excel? You know there is a way to make dates appear in order or repeat but you do not have time to test out how to do it. If this is a daily problem for you than you are in the right place! Today we will show you how to repeat, change or make a pattern of dates in an excel spreadsheet with a few clicks!
To create a spreadsheet continuous dates:
- First enter the date out in the desired cell that will begin your sequence
- Click on the cell that contains your first date and hold down the bottom right of the cell and drag downward/rightward.
You will notice that the proceeding dates appear once you have released your click! A full calendar, at the click of a button!
To create a spreadsheet with a repeating date:
- Enter the date out in the desired cell that will begin your sequence
- in the next cell below/to the right enter =cell that contains the date to be repeated. (If your date is in A1, you would enter =A1 in the proceeding cell).
- After this is done, hit enter, click the cell and drag the cell down from the bottom right.
- Notice that this allows for the desired date to be repeated as many times as you like!
Say you want to have the date repeated twice before proceeding to the next date. To create a pattern that you would like your dates to follow, first enter your desired date in a cell. In the next cell, enter =A1 (or whatever the first cell is) and =A2+1 in the next and =A3 in the next. Like this:
A1- 6/03/2015
A2 – =A1
A3 – =A2 + 1
A4 – =A3
Now select cells A3 and A4, click the bottom right of the selection and drag down to your desired range. You will see that now you have the each date repeated twice! Pretty cool right!? Test out some other patterns and try different things out now that you understand this concept!
Follow the GIF above if you are having any issues! It is a good visual for a difficult concept like this!
We hope you found todays quick and easy Excel lesson beneficial. Don’t forget to follow ups on Social Media and subscribe to the blog to get convenient, quick tips like this, and other great Excel training tips so that you can take the fear out of Excel.
Like Learn Excel Now? Sign up for the newsletter!
Kevin, Learn Excel Now
