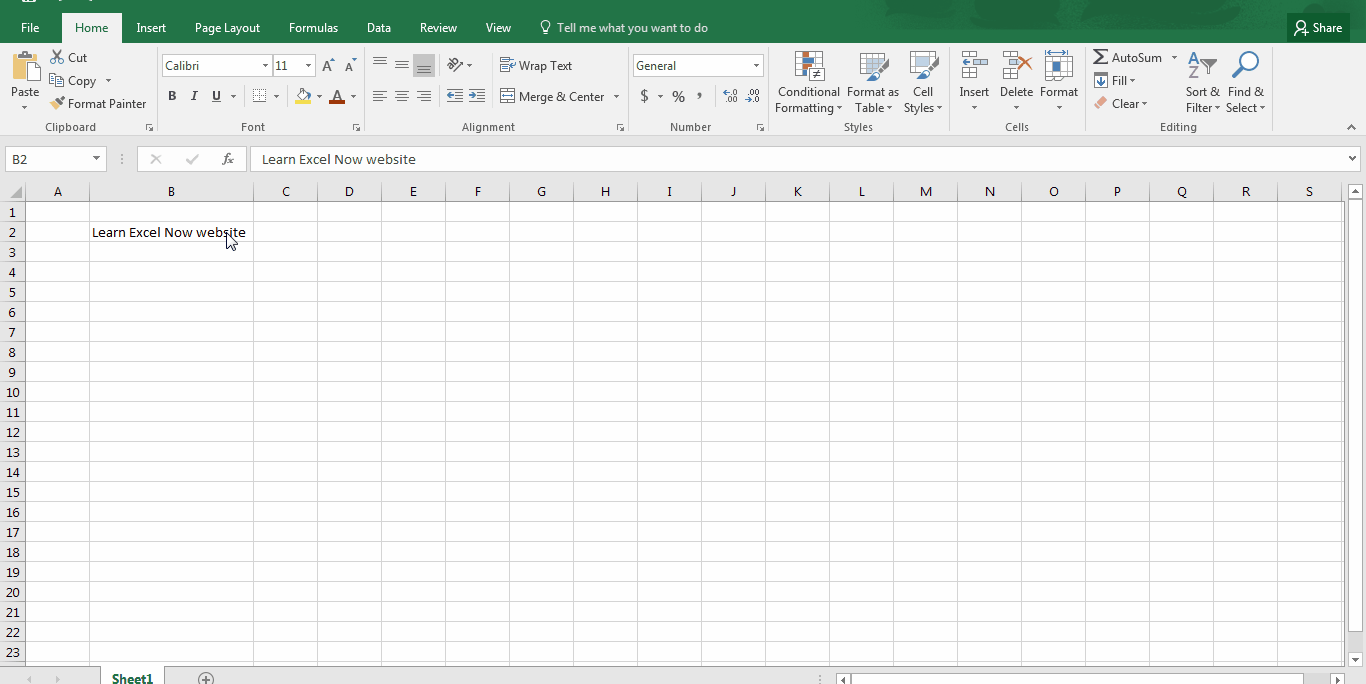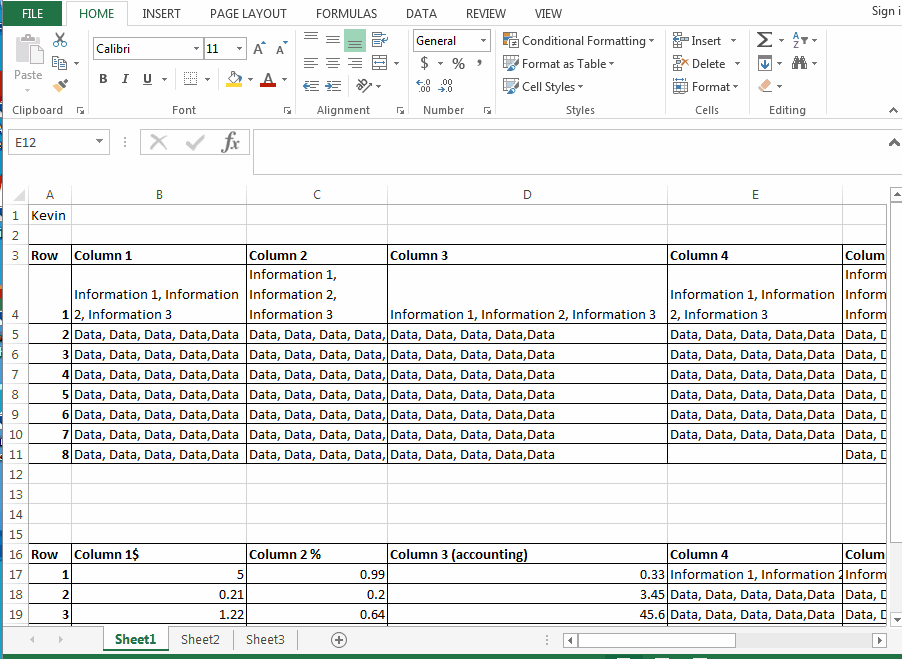Hyperlinking In Excel: To the Web or to Another Worksheet
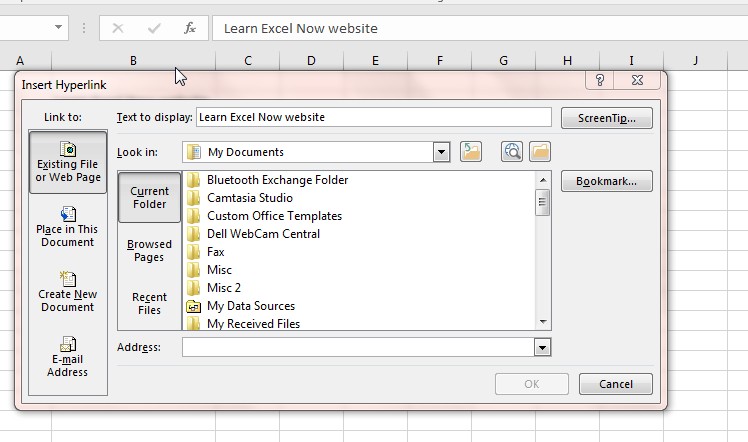
You might already know how to hyperlink a cell to external sources, namely to the web. In case you don’t, here is a quick tutorial on that:
- Copy the URL of the website you want to hyperlink to
- Click on the cell you want to hyperlink from
- Right click and open the option that says “Hyperlink”
- By default, Excel sets the dialogue box for hyperlinking to external web content
- Paste the URL of the site you’re hyperlinking to (you can also type it if you have that kind of time)
- Then click Okay and you are cell is hyperlinked!
But did you also know you can hyperlink to other sources – such as within the worksheet itself?
This is convenient for large workbooks where data on one worksheet references data on another worksheet. One of my favorite things to do with large workbooks is to create a Table of Contents that identifies what each worksheet contains. Then, using the hyperlink option, anyone using the workbook can click right to each worksheet.
To do this:
- First select a cell in one sheet that you want to create a hyperlink to another sheet
- Right click the cell and click the hyperlink button
- From the menu that appears, click the Place in This Document button in the Link to box
- Select the sheet that you want to hyperlink to and enter the text you want to display in the Text to display box (or keep the text the same if you want)
- If you want to hyperlink to a specific cell in another sheet, specify the cell in the Type the cell reference box.
- Click OK and you will see that when you click on the data it will bring you to your desired worksheet!
We hope you found today’s quick and easy Excel lesson beneficial. Don’t forget to follow ups on Social Media and subscribe to the blog to get convenient, quick tips like this, and other great Excel training tips so that you can take the fear out of Excel.
Like Learn Excel Now? Sign up for the newsletter!
-Kevin, Learn Excel Now