Excel Number Formatting Special: Phone Numbers
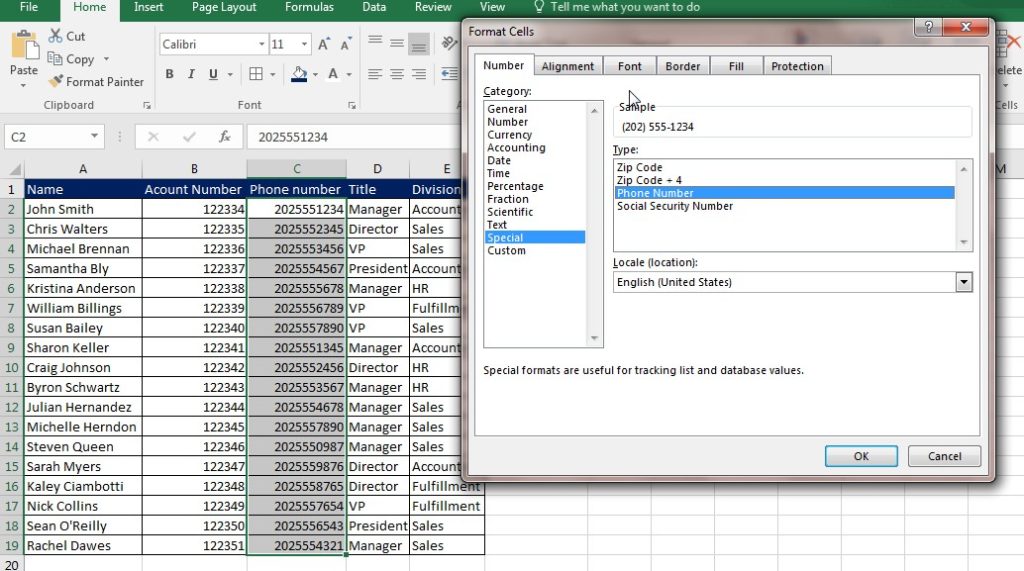
Excel gives you the power to format your numbers in a ton of different ways. Today’s post is focusing on one specific, special format: phone numbers. We here at Learn Excel Now are continuously surprised by the number of people who say they didn’t know this was an Excel Feature. So, to help make sure everyone using Excel knows how to create special number formatting, we created the following quick tip.
Let’s say you exported a customer list from your database in an Excel file. There is no formatting in the new file and looks a bit like this:
So, the first thing you do is automatically expand the columns and possibly add a bit of color to the spreadsheet so it looks like this:
Now, in order to change the numbers to phone numbers, you will need to:
- Highlight the cells containing the data you want to format
- Click on the dropdown button on the Number tab of the Home Ribbon
- On the Format Cells dialogue box that opens, click Special and then Phone Number
Once you click Okay, the cells automatically format as phone numbers:
You will see there are other options on the Special formatting:
- Zip Code
- Zip Code + 4
- Phone Number
- Social Security
Any of these options will allow you to format the numbers in an easy to read way.
We hope you enjoyed this week’s quick tip on formatting Excel for numbers.
Like Learn Excel Now? Sign up for our newsletter to stay up-to-date on all things Excel?
And don’t forget to follow us on social media and share our Excel tips with your social networks!
Kevin – Learn Excel Now

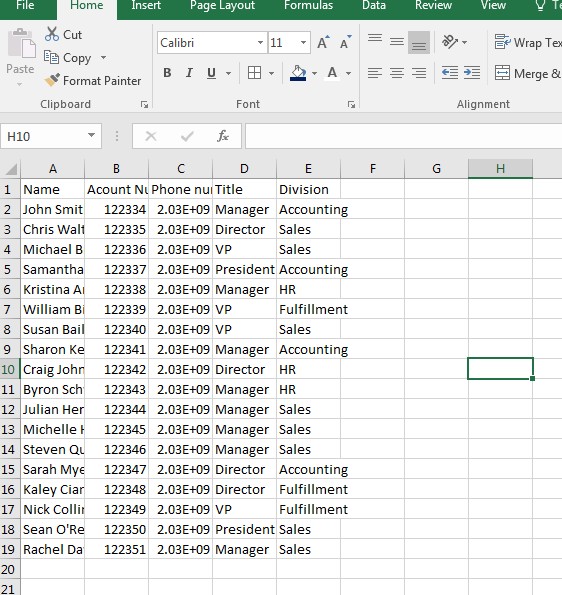
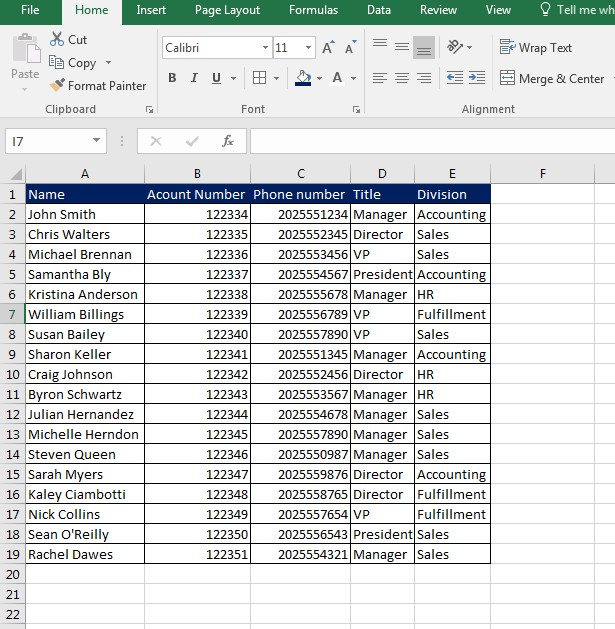
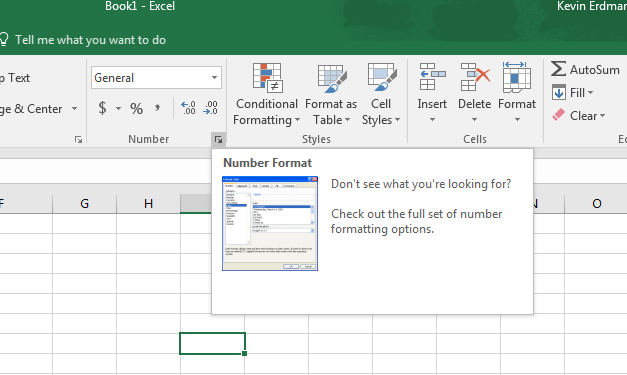
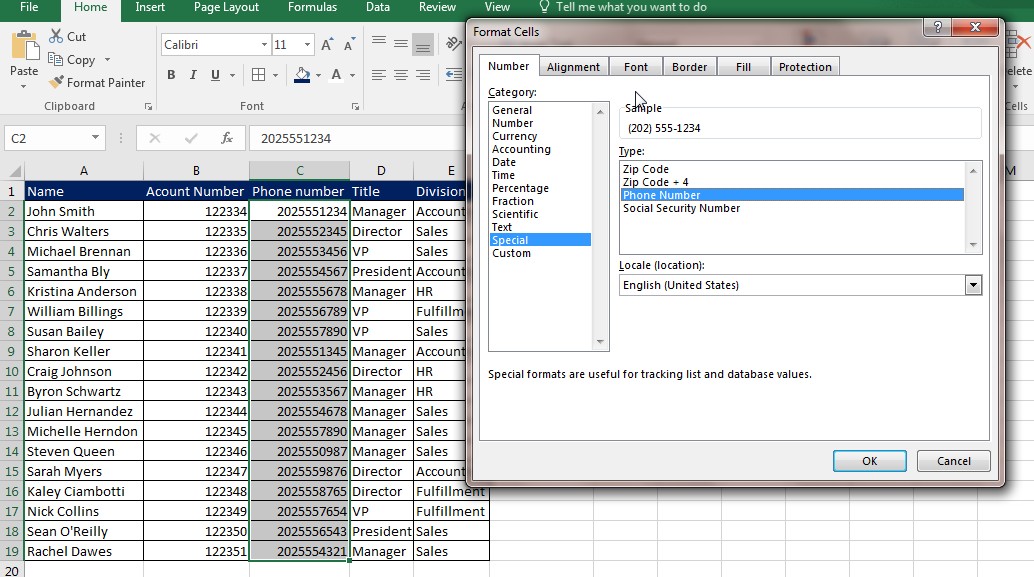
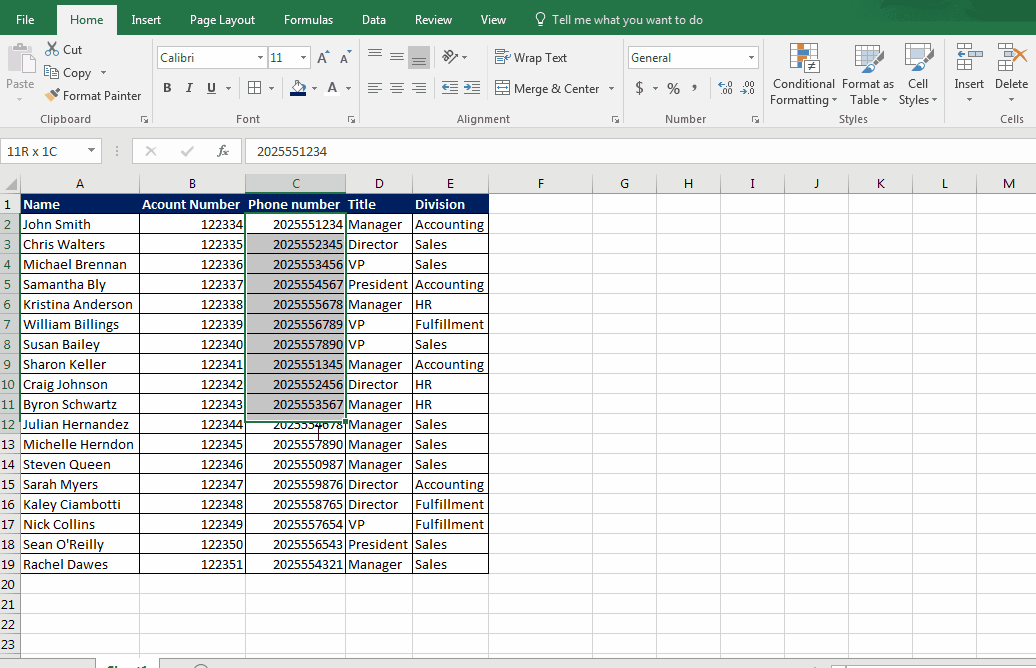
Responses