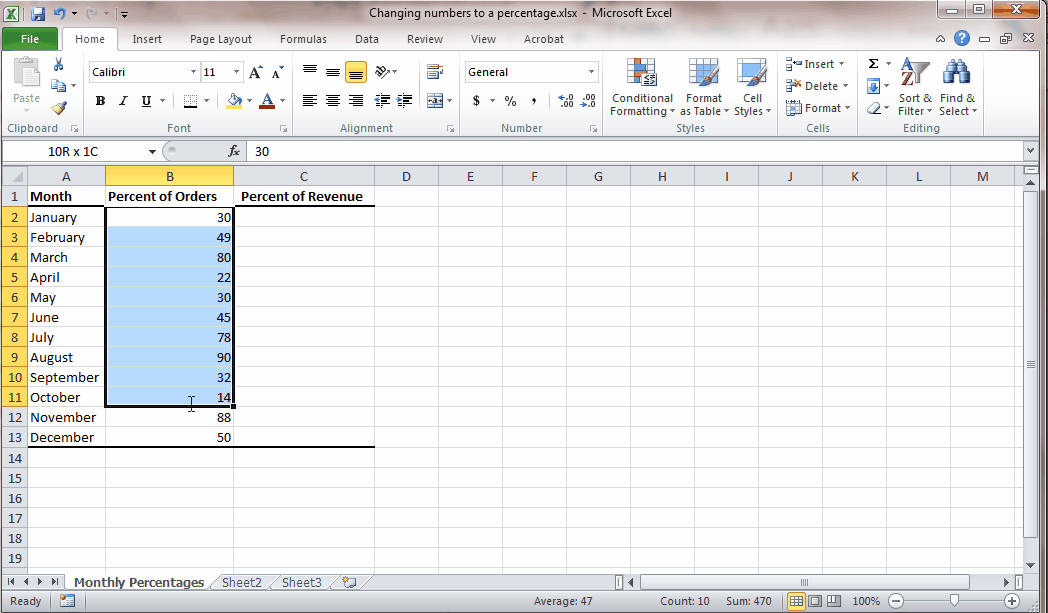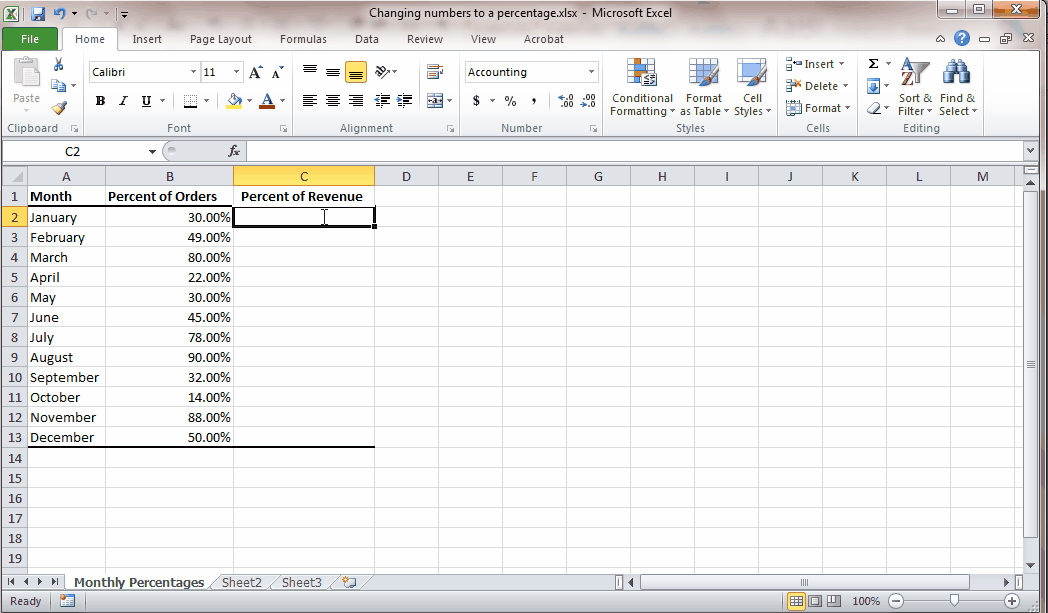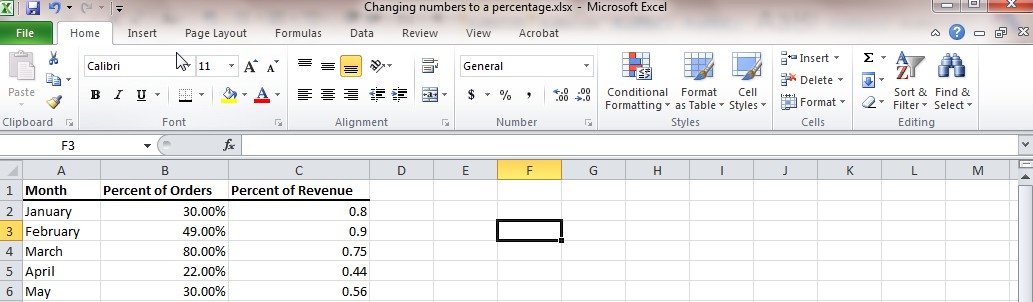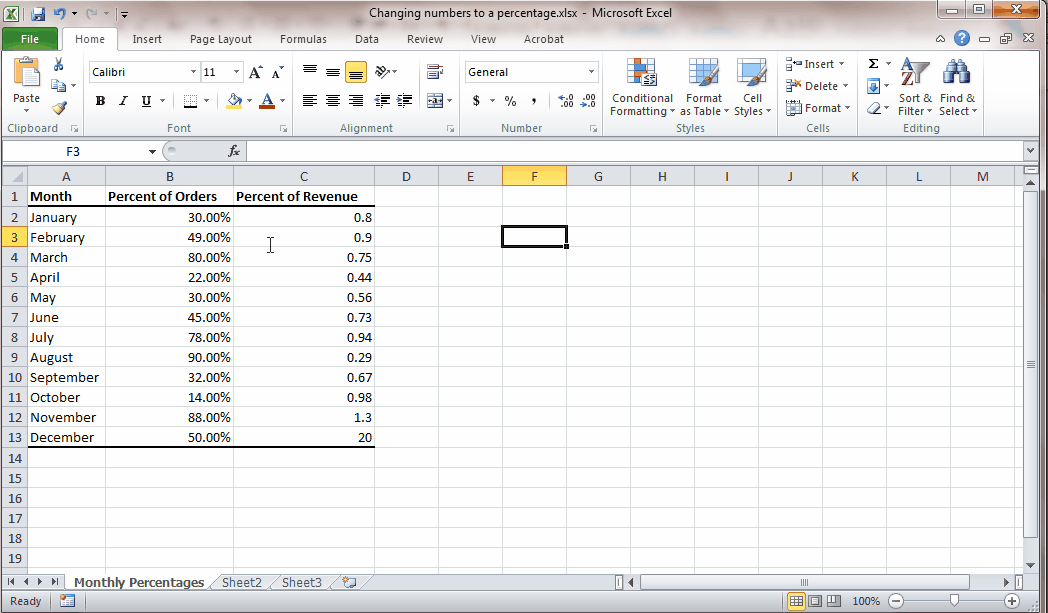Converting Numbers to Percentage in Excel
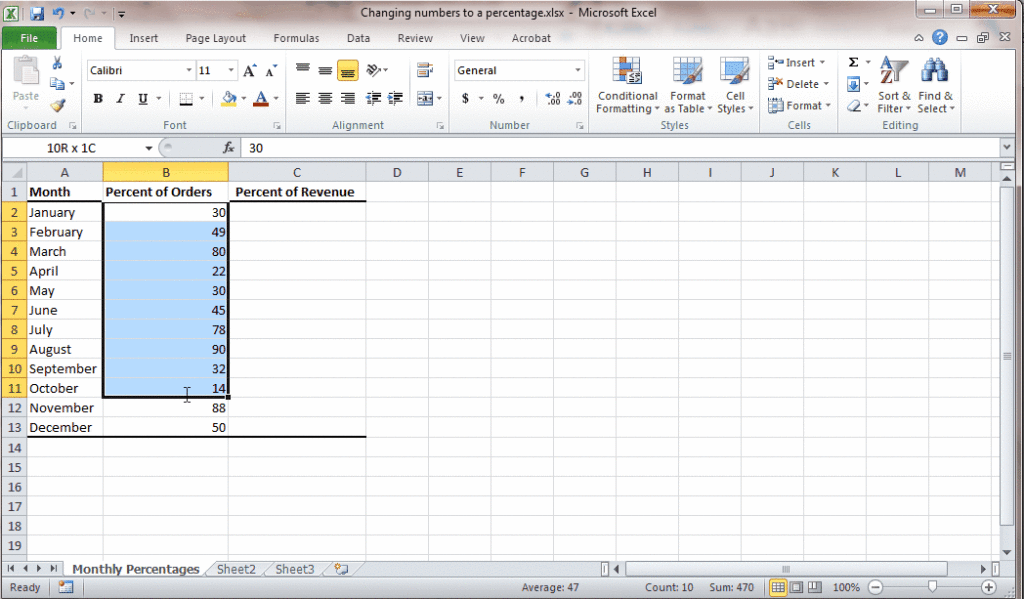
Cell formatting in Excel allows you to represent your numbers in a variety of ways: as a date, as a percentage, as currency, and with custom formatting, even phone numbers. In today’s quick tip, we are going to show you how to quickly change a number to a percentage in Excel.
After entering a number or an array of numbers into different cells, you can format them (or format the cell before the number is entered – your preference).
To convert the values to a percent:
- Highlight the desired cells
- Right click them
- Click the Format Cells option
- Click the Number category
- Then chose the percentage tab
This will give you the option to change how many decimals points you desire to show. After you have picked your desired decimal points, click OK and bam, it is now a percentage!
Tip: you can also click on the lettered column heading to convert the all cells within the column to your formatting preference. This is good for spreadsheets where you will be adding values over time, so that you don’t have to keep reformatting each time.
Note: if you apply the percentage format to existing numbers in a spreadsheet, excel multiplies the numbers by 100 to convert them to percentages. (If a cell contains 20, it will covert to 2000.00 %).
To format empty cells, follow the same procedure for formatting cells with existing values. Tip: you can also click on the lettered column heading to convert the all cells within the column to your formatting preference. This is good for spreadsheets where you will be adding values over time, so that you don’t have to keep reformatting each time.
As with many functions in Excel, there is another way to this as well using the Ribbon – the top toolbar in Excel.
To change numbers to a percentage in Excel using the Ribbon, click on the Ribbon, make sure you are on the home Ribbon tab. The go to the number tab and use the dropbox to select percentage. On this tab, you can also use the decimal arrow keys to select the number of decimal places you want.
We hope you found today’s quick and easy lesson on converting numbers to a percentage in Excel beneficial. Don’t forget to follow ups on Social Media and subscribe to the blog to get convenient, quick tips like this, and other great Excel training tips so that you can take the fear out of Excel.
Like Learn Excel Now? Sign up for the newsletter!
-Kevin, Learn Excel Now