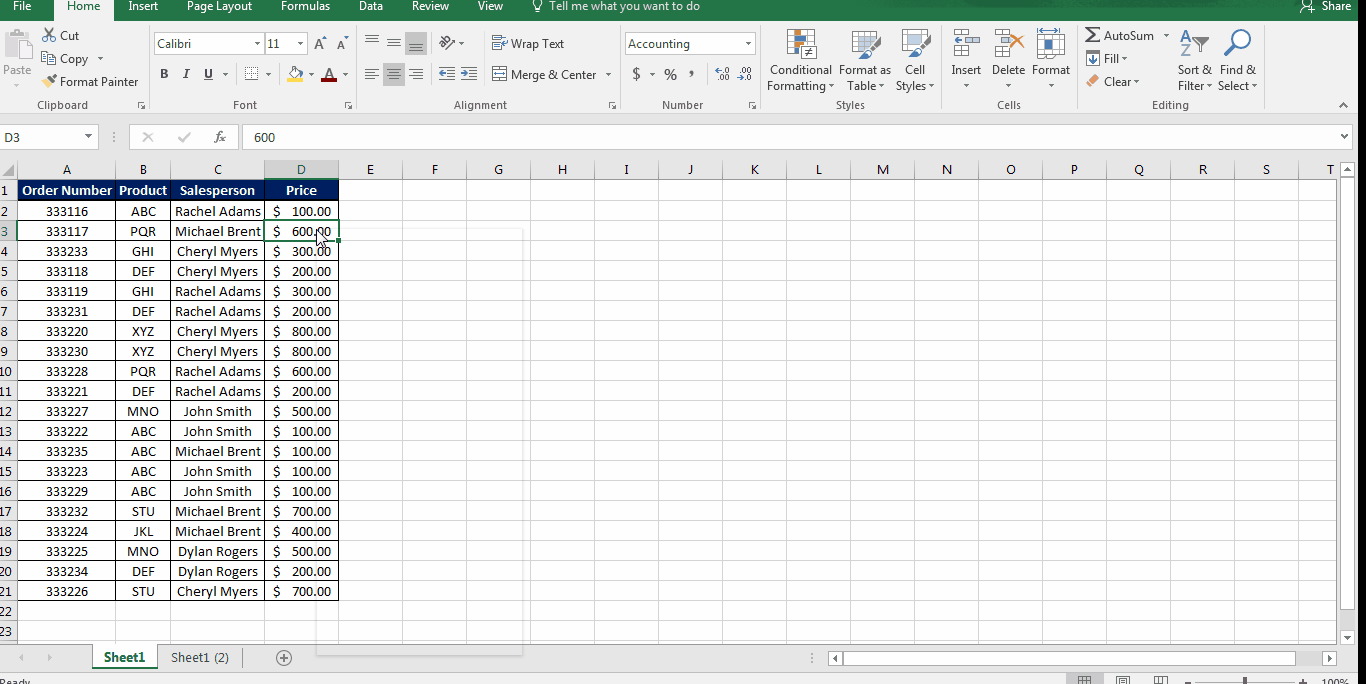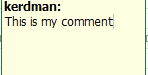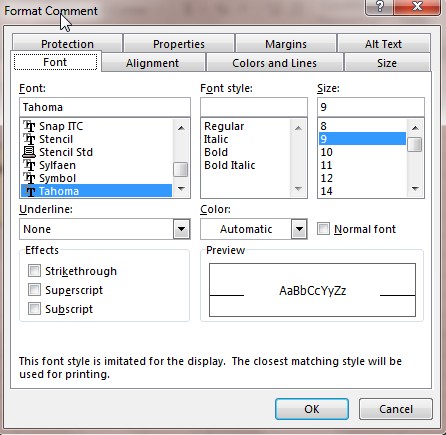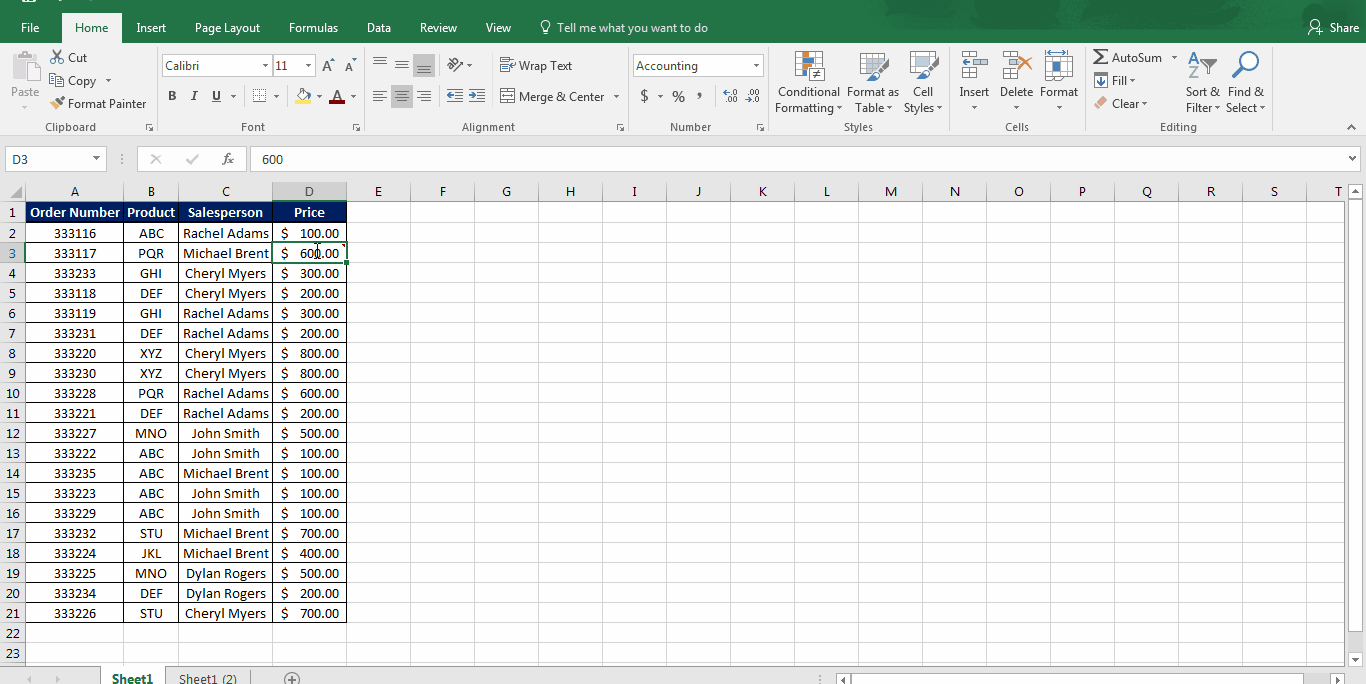Excel Basics: Adding, Editing & Formatting Comments
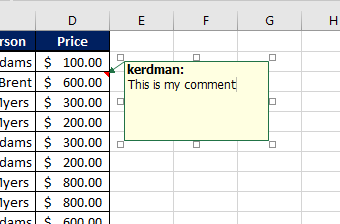
In Excel, you can add a comment to any cell. This could be a note to yourself, a reminder, a correction, a question – anything that is useful. Using Excel comments is particularly useful for workbooks that are used to share information and to collaborate on projects. At times though, you might want to go beyond the basic comment format and give your comments more character.
First, let’s explore the basic comment. To add a comment, you will:
- Right click on the cell you want to comment on
- On the menu, select comment
- Enter your comment in the comment box that opens
Once you click out of it the comment will be part of the cell
Any cell with a comment has a small, red triangle in the upper right hand corner.
Now if anyone opens this workbook they will be able to view what you wrote. This is the basic comment format:
Formatting Comments
As with most things in Excel, you can do more with your comment than what the default format has to offer. To open editing for your comment, you will:
- Either create a new comment or click on Edit Comment in the menu
- Once the comment box is open, right click on outer edge of the box
- Select Format Comment
Once you’ve open the format comment dialogue box, you have several options:
From there, you can make whatever changes you see fit:
Why Change Excel Comment Formatting?
There could be several reasons to change the formatting for comments:
- Personal preference
- Color coding types of comments
- Adding urgency or priority to comments
- And many others
We here at Learn Excel Now hope you found this week’s tip on Excel comments useful.
Like Learn Excel Now? Follow us on social media and share our content with your networks! And don’t forget to sign up for the Newsletter.
Kevin – Learn Excel Now