10 Reasons to Use Excel Tables
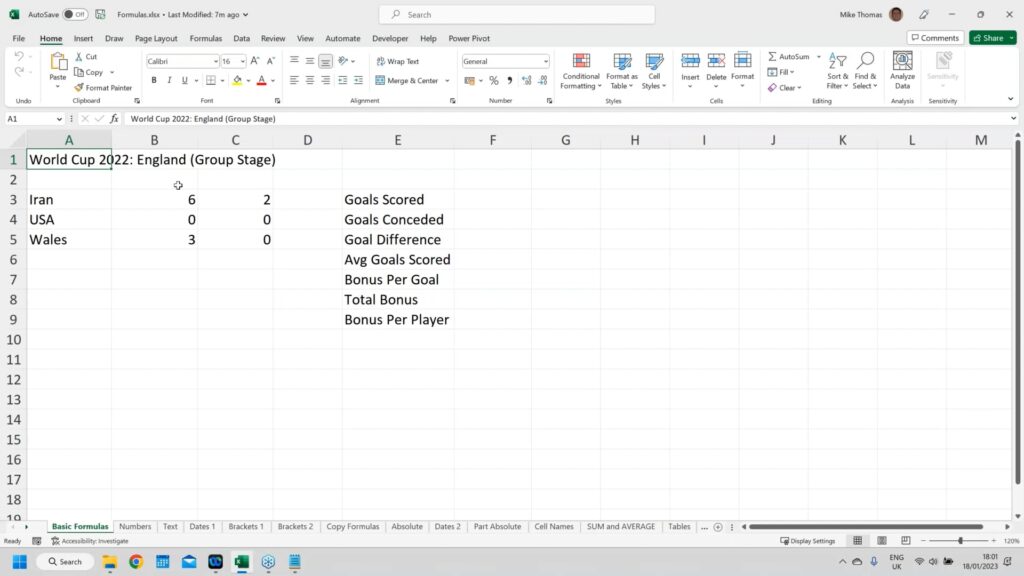
Excel tables come with a variety of features that make data recording and management a breeze. Instead of handling your data processes manually, save time and take steps to ensure accuracy by using Excel to your advantage.
Read on to learn about 10 beneficial features that make Excel worth a try.
Excel is designed to simplify data collection and analysis, and in doing so, this tool saves time, ensures accuracy, and provides valuable data insights. Take your tables to the next level by learning how to harness each of the features included in Excel.
10 Reasons to Use Excel Tables
1. Instant Formatting: Formatting an Excel table is incredibly easy if you use the “Format as Table” option or scroll through the various “Design” tabs. Simply select the format option you want and apply it to your entire table, or a portion of it (if desired).
2. Instant Filter Buttons: Using a feature known as “Slicers,” you can create quick, easy filters that allow you to organize your various datasets.
3. Instant Freeze: By selecting a cell below the rows you want to freeze, or to the right of columns you want to freeze, selecting the “Freeze Panes” option from the View tab instantly freezes your selection.
4. Instant Defined Area: Under the Formulas tab, the “Create from Selection” tab enables you to define specific areas within your table.
5. Easy Management of Data Ranges: If you select a specific design or format for your entire table (or sections of it), the selections remain as you go. This way, you don’t have to manually change every cell, row, or column.
6. Easy Insert/Delete Table Rows and Columns: You can right-click on any cell in your table to delete it, or you can choose to insert columns and rows above, below, or beside the cell.
7. Total Row On: Under the Tools tab and the Design subtab, clicking Total Row will insert a Total Row at the bottom of your table. Choose the column you want a total for, then choose the formula you need. The total will populate in the new row.
8. Auto Names and Fills: Clicking the Auto Fill Options tab presents you with a selection of auto-fills you can use. From there, select the cells you want to use to begin automatically filling data. If you’re numbering the cells, place 1 and 2 in the first two cells, then drag the fill handle to select the cells you want to fill. Apply the fill option you want.
9. Summarize with PivotTable: PivotTable is a useful feature that summarizes large datasets and provides viewers with analysis and valuable insights they can use to simplify data reviews.
10. Easy Convert to Range: Converting a list is easy with the “Convert to Range” option, which can be accessed through the Tools tab, then the Design subtab.
Excel is designed to simplify data collection and analysis, and in doing so, this tool saves time, ensures accuracy, and provides valuable data insights. Take your tables to the next level by learning how to harness each of the features included in Excel.
For a even more excel essential from an expert, with exercises, and the most common questions answered, check out our workshop: Microsoft Excel: The Basics & Beyond for Today’s Top Professionals.
If you’d like to learn additional Excel formulas that can make your job easier, quicker, and more accurate, we’ve got you covered!
Like Learn Excel Now? Follow us on social media and share our content with your networks!
